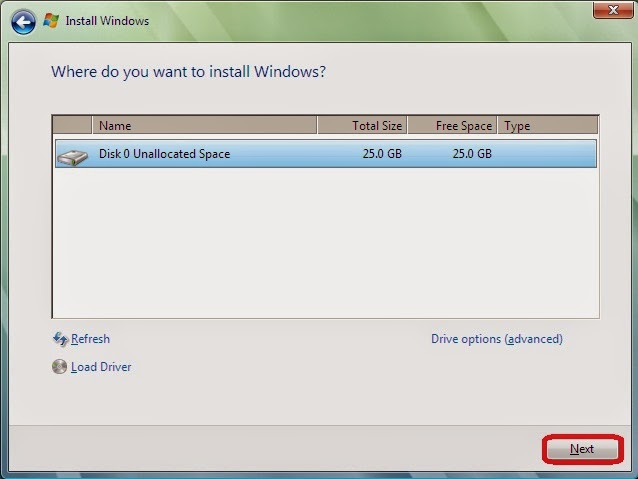Tutorial Install OS Guest Windows Vista pada VirtualBox 4.3.8
Assalamu'alaikum wr.wb
Satu lagi nih sesuatu yang mau saya bagi yaitu tentang install OS guest di OS Host lewat Virutal Machine. kali ini OS Guest windows vista yang akan saya share. bagimana sih Tutorial Install OS Guest Windows Vista pada VirtualBox 4.3.8.
Okkey capcuss:
Buka virtual machine VirtualBox dan kemudian klik baru. Ketikan vista pada kolom nama, maka akan otomatis kolom tipe dan kolom versi akan menyesuaikan.
Atur ukuran memori sesuai keinginan kita. Klik lanjut
Pilih buat hard disk virtual sekarang, klik buat
Pilih VDI, klik lanjut
Pilih dialokasikan secara dinamik, klik lanjut
Klik buat
Klik ubuntu yang telah kita buat tadi, klik Mulai
Karena saya dalam proses instalasi menggunakan CD berisi file windows vista, maka pilih Drive Host F, klik Mulai
Isikan kolom bahasa, waktu, dan inputan keyboard sesuai keinginan. klik Next
Klik Next
Tunggu proses instalasi berlangsung
Setelah proses instalasi selesai. Diperlukan Restrart untuk memaksimalkan hasil instalasi.
Proses instalas telah selesai
Setelah itu, akan ada kotak dialog Set Up Windows untuk memberi nama user dan juga mengganti gambar user. Ketikan nama dan password user pada masing-masing kolom sesuai keinginan kita dan juga ganti gambar user jika ingin diganti.Klik Next
Ketikan nama komputer sesuai yang kita inginkan.Klik Next
Pilih Use recommended settings
Atur time zone, tanggal, dan juga jam sesuai waktu setempat. Klik Next
Pilih Home
Setelah semua nama, password, dan juga time zone disetting, maka akan muncul kotak login. Ketikan password sesuai yang kita isikan pada kolom dialaong Set up Windows tadi. Klik gambar anak panah
OS Windows Vista telah selesai dipasang pada VM VirtualBox 4.3.8
And we can use it. Thank's