Pada kesempatan kali ini saya akan berbagi ilmu tentang cara berbagi file antar OS Guest windows vista dan OS Host windows 7.
Yang pertama pastikan bahwa VirtualBox Host-Only network enable. Caranya klik start =>control panel =>network and internet =>network and sharing center =>change adapter setting
Klik kanan pada VirtualBox host-only network =>klik enable
Tampilan setelah enable
Pada VirtualBox, jalankan windows vista. Kemudian klik Perangkat => Papan klip bersama => Dua arah
Klik Perangkat => Drag'n Drop => Dua arah
Klik Perangkat => Pengaturan Folder Bersama
Pada menu sebelah kiri, klik Folder Bersama => tambahkan folder tujuan yang nantinya untuk file sharing bersama dengan mengeklik ikon disebelah kanan pada Gambar folder bersama
Gambar folder bersama
Tempatkan sesuai keinginan, centang kaitkan otomatis => klik OK
Klik OK
Buka Computer
Install VBOXADDITIONS dengan cara klik 2 kali master VBOXADDITIONS
Klik Next
Tempatkan hasil instalasi pada folder yang kita inginkan => kilk next
Centang Direct3D Support => klik Install
Selama proses instalasi berlangsung, akan ada windows security muncul. Centang saja Always trust software supaya setelah kita kilk instal tidak lagi muncul pemberitahuan seperti ini lagi => klik Install
Terdapat 2 pilihan pada proses selanjutnya, pilih reboot untuk merestart hasil instalasi agar berfungsi scara maksimal, dan pilih manual reboot untuk merestart hasil instalasi nanti. Agar hasil instalasi berfungsi secara masksimal, kita pilih reboot => klik finish
Setelah Reboot => masuk ke Computer
Folder bersama yang dibuat pun jadi
Percobaan yang pertama yaitu pengkopian data dari OS guest ke Os host.
Langkahnya yaitu kita pilih file yang akan dikopi => klik kanan => pilih copy
Masuk ke folder yang kita buat tadi untuk file sharing pada OS guest=> klik kanan => paste
Dan hasilnya data tercopy
Kemudian kita lihat di folder tujuan pada OS Host
Sebaliknya, jika kita ingin tranfer data dari OS Host ke OS guest. Langkahnya yaitu kita klik kana data yang ingin kita tranfer => pilih copy
Masuk ke folder bersama sesuai yang kita setting tadi => klik kanan => Paste
Kita lihat pada folder file bersama OS guest, dan data dari OS Host pun telah ada
Sekian bagi-bagi pengalaman mengenai file share antar OS Guest Windows vista dan OS Host Windows 7
Semoga bermanfaat
Wassalamu'alaikum wr.wb
"Selamat mencoba"
















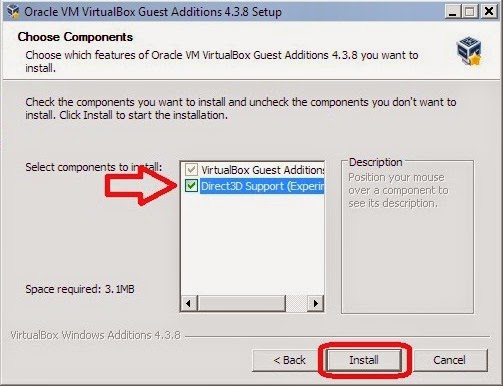


















Adnan'S Experience: Tutorial File Sharing (Copas) Antara Os Guest Windows Vista Dan Os Host Windows 7 >>>>> Download Now
BalasHapus>>>>> Download Full
Adnan'S Experience: Tutorial File Sharing (Copas) Antara Os Guest Windows Vista Dan Os Host Windows 7 >>>>> Download LINK
>>>>> Download Now
Adnan'S Experience: Tutorial File Sharing (Copas) Antara Os Guest Windows Vista Dan Os Host Windows 7 >>>>> Download Full
>>>>> Download LINK