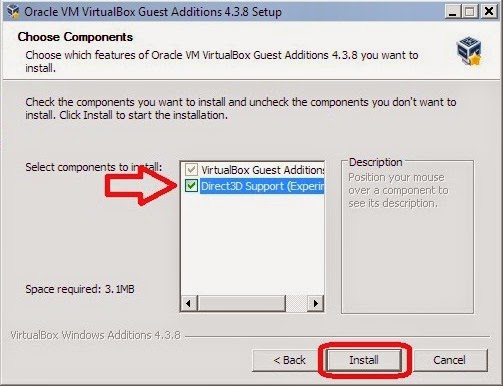Pada postingan saya yang kemarin, telah saya share tutorial install VirtualBox 4.3.8 dan OS windows 8. Kali ini akan berlanjut pada "TUTORIAL INSTALL OS LINUX UBUNTU 10.04 LTS PADA VIRTUALBOX 4.3.8".
I. Tujuan
- Memenuhi tugas mata kuliah sistem operasi komputer
- Berbagi pengalaman tentang cara insstall OS linux ubuntu pada VirtualBox 4.3.8
- Supaya lebih mengertti tentang OS linux ubuntu
II. Manfaat
- Menambah pengetahuan mengenai OS linux ubuntu
- Lebih memahami tentang cara install OS linux ubuntu dengan benar
- Mengetahui kelebihan dan kekurangan OS linux ubuntu
III. Kelebihan dan Kekurangan
Kelebihan Linux:
- Linux bisa berinteraksi dengan sistem operasi lainnya.
- Lebih aman dari serangan virus
- sistem keamanan yang lebih baik dibandingkan windows
- Adanya virtual memori / SWAP yang membuat linux mempunyai kemampuan untuk menjalankan program yang besar.
- Stabilitas, linux lebih stabil dibandingkan dengan windows.
- Banyak dukungan dari komunitas
Kekurangan Linux:
- Sistem operasi Linux sulit untuk dipelajari, terutama yang belum mempunyai kemampuan komputer sama sekali
- Belum banyak aplikasi yang mendukung Linux
- Tampilan dari sistem operasi ini kurang menarik
- Tidak banyak dukungan dari hardware-hardware tertentu
Referensi: http://tutorial-mj.blogspot.com/2013/06/kelebihan-dan-kekurangan-linux-linux.html
Spesifikasi Computer yang saya gunakan
Langkah yang paling awal yaitu masukkan keping CD yang berisi file linux ubuntu, karena dalam proses instalasi saya menggunakan keping CD yang berisi file os linux ubuntu.
Kemudian buka VirtualBox =>Baru =>Ketikan ubuntu pada kolom nama =>Lanjut
Klik Lanjut
Dari ke-tiga pilihan dibawah, pilih Buat hard disk virtual dan klik Buat
Pilih VDI =>klik lanjut
Pilih Dialokasikan secara dinamik =>klik lanjut
Klik Buat
Setelah selesai dengan beberapa proses tadi, akan muncul ubuntu yang kita buat. Klik ubuntu yang telah kita buat =>klik mulai
Karena saya menggunakan CD yang berisi file linux ubuntu, maka saya pilih Drive Host F =>klik mulai
Proses awal sedang dimulai
Pilih bahasa sesuai keinginan => klik Insstall Ubuntu 10.04 LTS
Pilih Region dan Time Zone sesuai keinginan => klik Forward
Klik Forward
Klik Forward
Isi kolom-kolom yang tersedia sesuai keinginan =>pilih required my password log in untuk mengaktifkan password saat melakukan log in => klik forward
Klik Install
Tunggu proses Instalasi sedang berlangsung
Setelah selesai instalasi, akan ada pemberitahuan untuk merestart agar instalasi berfungsi secara maksimal
Klik user yang telah kita buat tadi
Isikan password yang kita atur tadi pada saat proses instalasi => klik log in
Dan inilah tampilan awal OS Linux Ubuntu 10.04 LTS
Semoga apa yang saya share ini bermanfaat bagi kawan-kawan semua.
Terima kasih.
Wassalamu'alaikum Wr.Wb
"Silahkan Mencoba"